The Ultimate Guide to Resetting your iPad for Optimal Performance
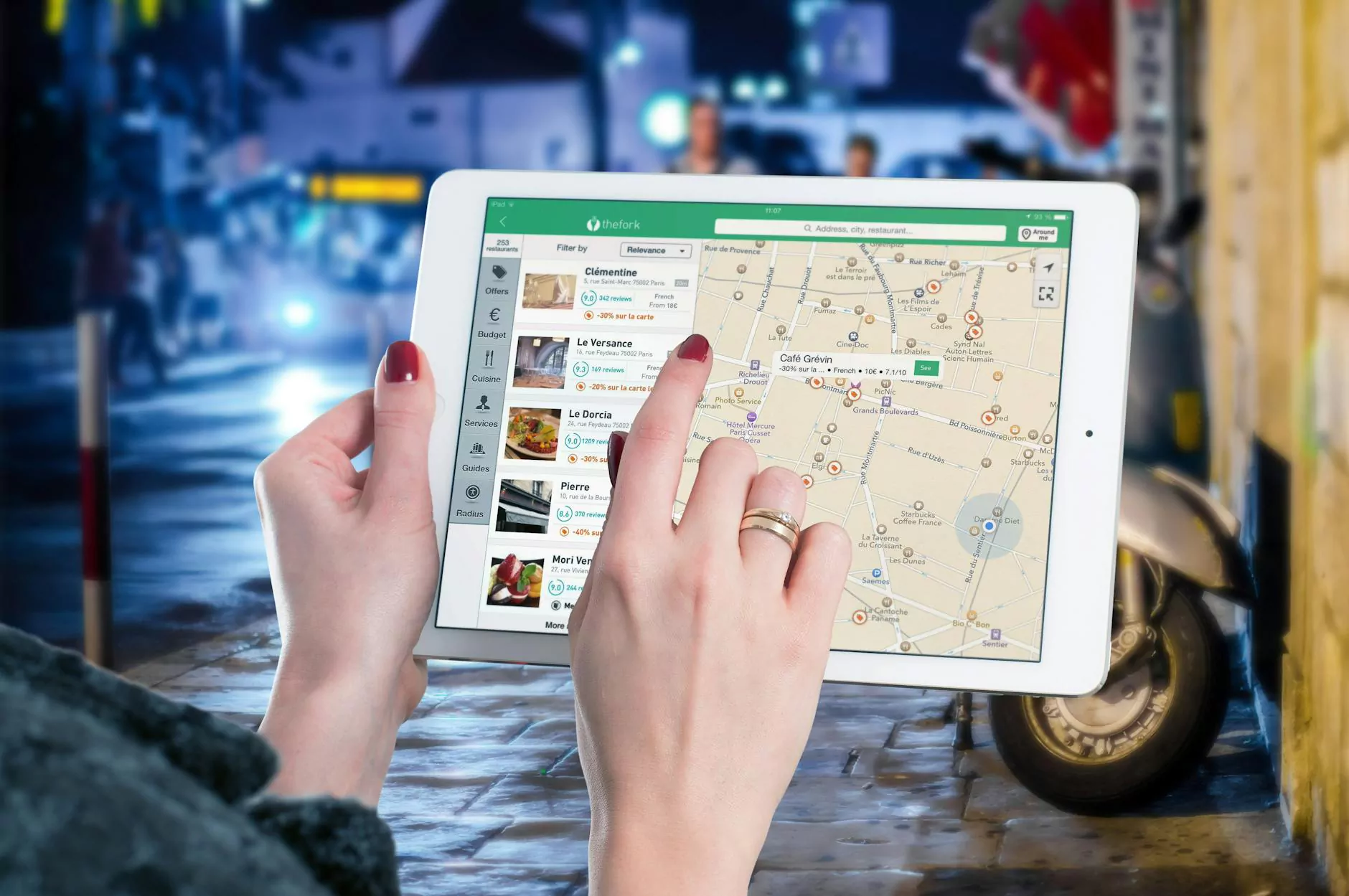
Welcome to iosmac.es, your trusted source for all things electronics! In this comprehensive guide, we will walk you through the process of resetting your iPad for improved performance and functionality. Whether you are experiencing software issues, slow performance, or simply want to start fresh, resetting your iPad can be the ultimate solution.
Why Resetting your iPad is Essential
Over time, your iPad may accumulate unwanted clutter and temporary files that can bog down its operating system. Performing a reset will clear out these unnecessary files and restore your device to its original state, resulting in smoother performance and faster operation.
Step-by-Step Guide: Resetting your iPad to Factory Settings
Before proceeding with the reset, it is crucial to back up your data to avoid losing any important files. Once you have completed the backup, you can follow these easy steps to reset your iPad:
- Open the Settings app: Locate the Settings app on your iPad's home screen and tap on it.
- Navigate to General: In the Settings menu, scroll down and tap on General.
- Find Reset: Within the General menu, look for the Reset option and tap on it.
- Choose Erase All Content and Settings: Tap on Erase All Content and Settings to initiate the reset process.
- Enter your Passcode: If prompted, enter your device's passcode to confirm the reset.
- Confirm the Reset: A confirmation pop-up will appear. Tap on Erase [device] to proceed.
- Wait for the Reset to Complete: Your iPad will now begin the reset process. This may take a few minutes, so be patient.
- Set Up your iPad: Once the reset is complete, you will be guided through the initial setup process. Follow the on-screen instructions to personalize your device.
Important Considerations Before Resetting
While resetting your iPad can be an effective solution, it is essential to keep the following considerations in mind:
- Backup your Data: Before proceeding with the reset, back up your data using iCloud or iTunes to prevent any data loss.
- Disable Find My iPad: If you have enabled Find My iPad feature, make sure to disable it before initiating the reset process.
- Internet Connection: Ensure that your iPad is connected to a stable internet connection to facilitate a smooth reset process.
- Check your Power Source: Make sure your iPad is adequately charged or connected to a power source to prevent any disruptions during the reset.
- Keep Apple ID and Password Handy: You may need your Apple ID and password during the setup process, so have them readily available.
Additional Tips to Optimize your Reset
Once you have successfully reset your iPad, take advantage of the following tips to optimize its performance:
- Update Software: Check for the latest iOS updates and install them to ensure your device has the latest security patches and performance improvements.
- Reinstall Apps: Only reinstall the necessary apps to prevent excessive clutter and potential performance issues.
- Organize Home Screen: Arrange your app icons and folders in an organized manner to make navigation more efficient.
- Clear Cache and Cookies Regularly: Safari browser users should regularly clear cache and cookies to improve browsing speed.
- Restart Regularly: Restart your iPad periodically to clear temporary files and optimize performance.
Congratulations! You now have the knowledge and tools to reset your iPad and enjoy its optimal performance. Remember, by following these steps and considering the important considerations mentioned, you can ensure a successful reset process.
For more expert tips and guidance on all things tech, visit iosmac.es. We are your go-to source for the latest updates, tutorials, and troubleshooting advice. Stay connected and stay informed with iosmac.es!
reset ipad







