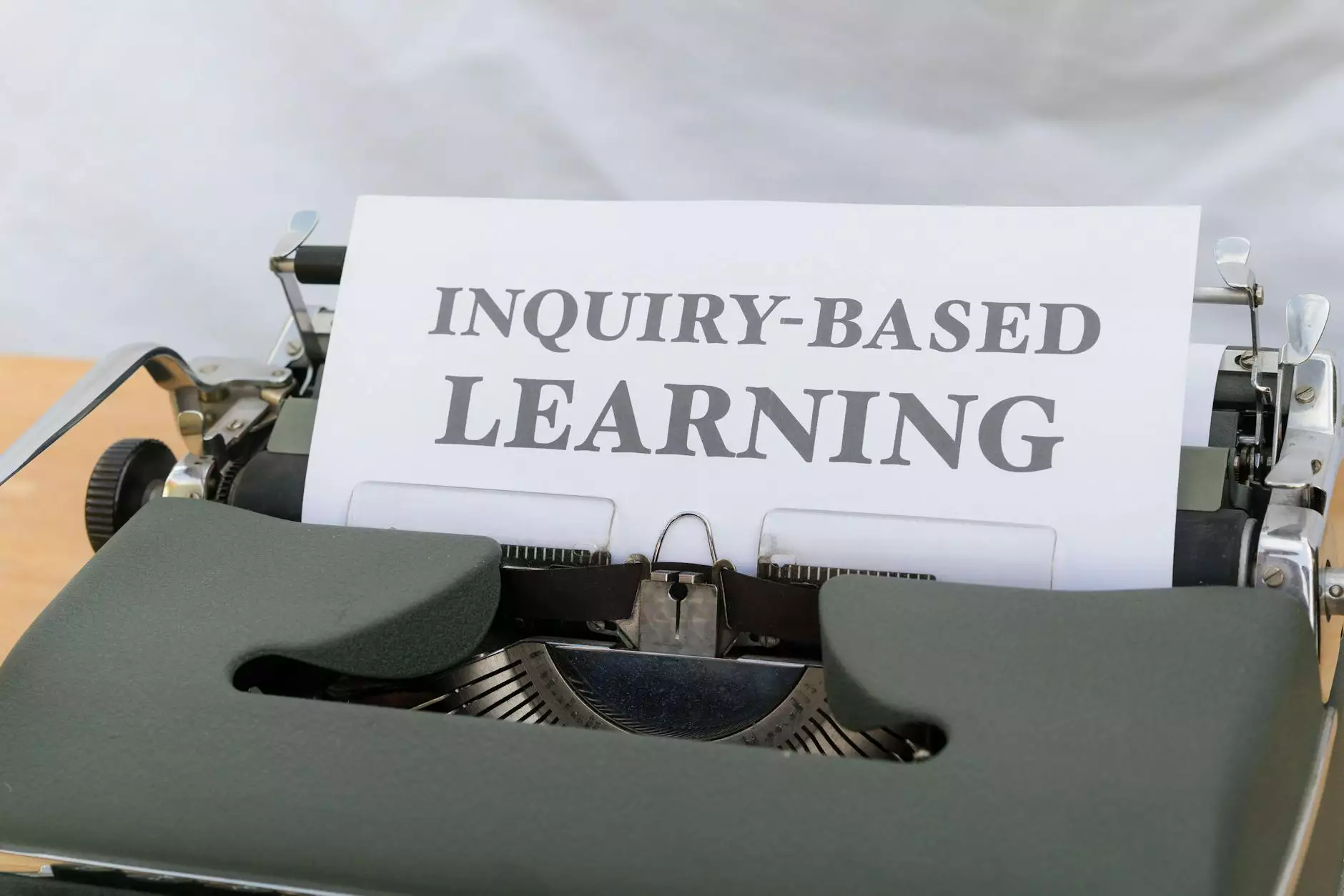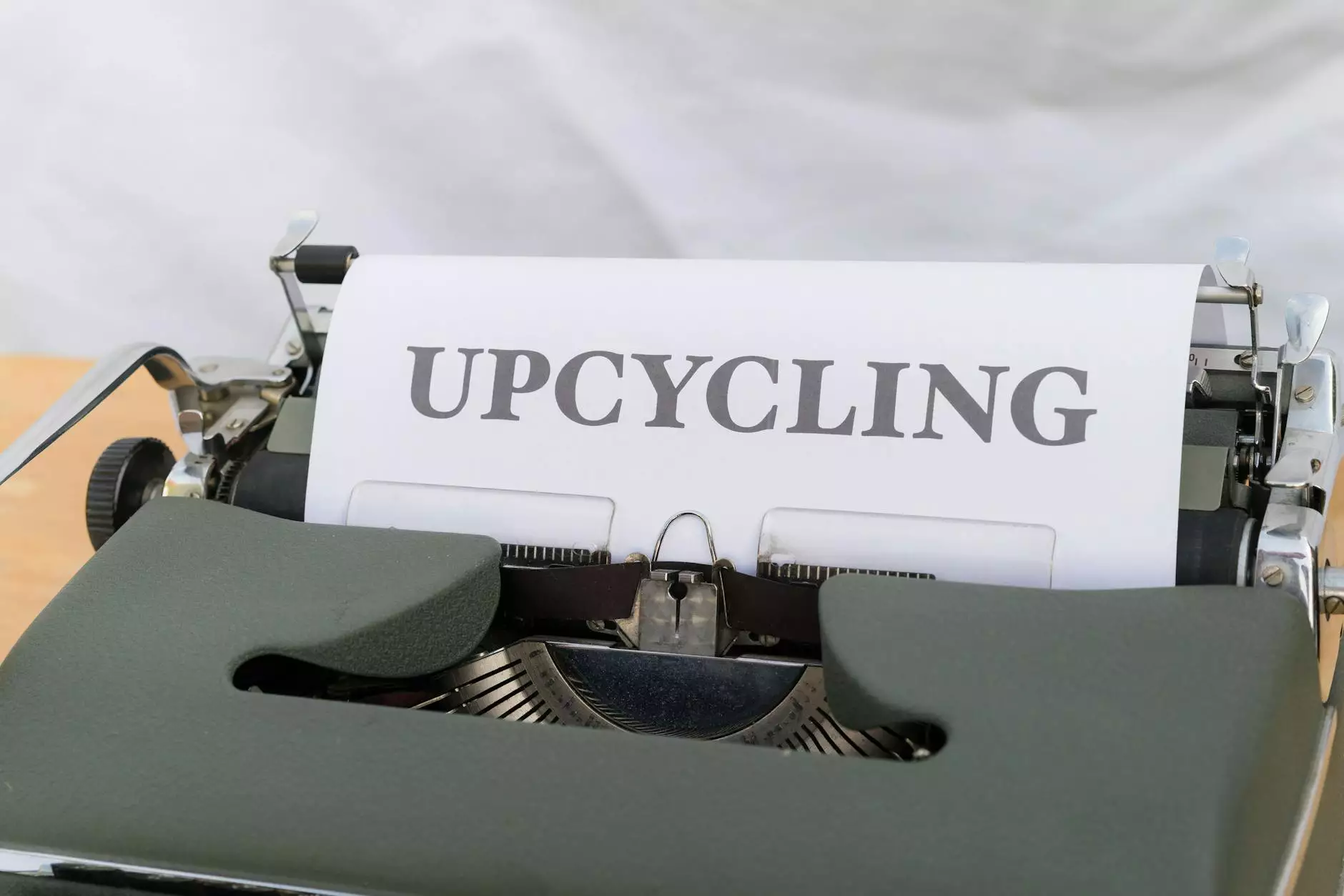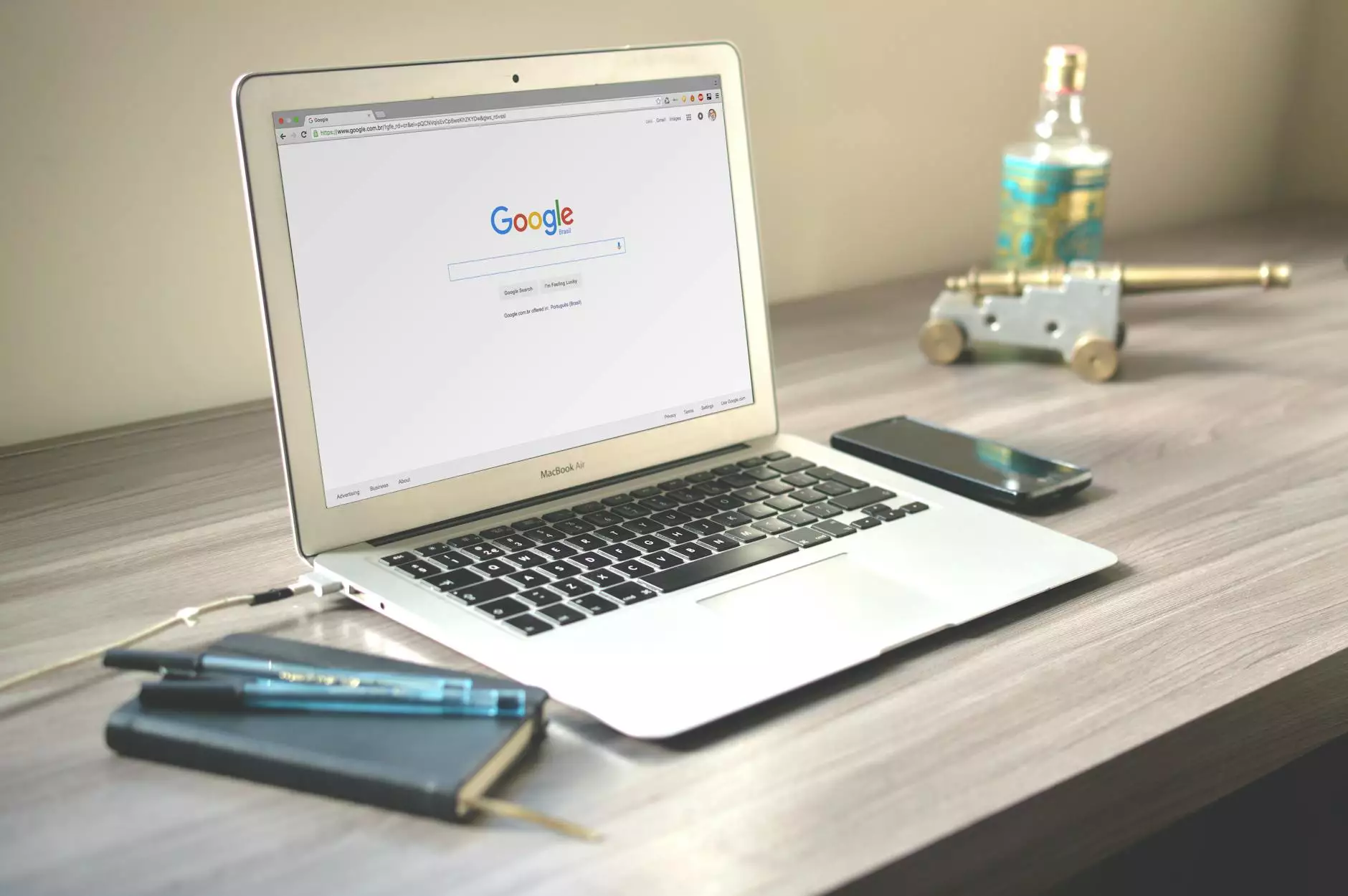Unlocking the Power of VPN for Windows PC

In today’s digital landscape, the need for robust online security and privacy has never been greater. This is where a VPN for Windows PC comes into play. A Virtual Private Network (VPN) not only safeguards your data but also enhances your browsing experience by providing anonymity and access to restricted content. Let’s explore how a VPN can transform your Windows PC experience.
What is a VPN and How Does It Work?
A VPN, or Virtual Private Network, creates a secure connection between your device and the internet. By establishing a private tunnel, a VPN encrypts your data, making it unreadable to anyone trying to intercept it. Here’s a simplified breakdown of how a VPN functions:
- Encryption: A VPN encrypts your data, which protects your online activities from hackers and third parties.
- IP Address Masking: Your real IP address is hidden, making it difficult for websites and services to track your online behaviors.
- Secure Connection: The VPN creates a secure connection to a server, ensuring your data remains private.
The Benefits of Using a VPN for Windows PC
Utilizing a VPN for Windows PC offers numerous advantages that not only enhance online security but also improve the overall internet experience. Here are some of the core benefits:
1. Enhanced Security
Online threats are a reality, and using a VPN significantly mitigates the risks. A VPN protects your sensitive data such as passwords and personal information, especially when connected to public Wi-Fi networks. Encryption protocols, such as OpenVPN and L2TP/IPsec, ensure your data is secure.
2. Privacy and Anonymity
With a VPN, you can browse the web with complete peace of mind. The anonymity it offers deters advertisers and other entities from tracking your online tactics. Your digital footprint is minimized as your internet activity is associated with the VPN server rather than your personal device.
3. Access Restricted Content
Many websites restrict access based on geographical locations. By using a VPN for Windows PC, you can bypass these restrictions and access your favorite content regardless of your physical location. This capability is particularly useful for streaming services like Netflix and Hulu, which offer different libraries based on user location.
4. Improved Online Gaming Experience
Gamers can also benefit from a VPN. It can reduce lag and improve connection speeds by connecting to the closest server. Additionally, using a VPN can help avoid bandwidth throttling by Internet Service Providers (ISPs), especially during peak usage times.
Choosing the Right VPN for Windows PC
Not all VPNs are created equal. When selecting a VPN for your Windows PC, consider the following factors:
- Speed: Choose a VPN known for fast connection speeds to ensure smooth browsing and streaming.
- Privacy Policies: Review the provider's privacy policy to ensure they do not keep logs of your activity.
- Server Locations: A diverse array of server locations can enhance your ability to access international content.
- Customer Support: Reliable customer service can help troubleshoot issues as they arise.
- Compatibility: Ensure the VPN is fully compatible with your Windows OS version.
How to Install and Use a VPN on Windows PC
Getting started with a VPN on your Windows PC is a straightforward process. Follow these steps to successfully install and use a VPN:
Step 1: Choose a Reliable VPN Provider
Visit the website of a reputable VPN provider, such as ZoogVPN, to explore their service offerings.
Step 2: Download and Install the VPN Software
After selecting a provider, download the installation file for Windows. Once downloaded, run the file and follow the installation prompts.
Step 3: Create an Account
After installation, create an account and subscribe to a plan that meets your needs. Most providers offer various plans based on duration and features.
Step 4: Launch the VPN Application
Open the application and log in using your account credentials. This will take you to the main dashboard.
Step 5: Connect to a Server
Select a server from the list and click on the connect button. Once connected, you'll see your new IP address and can start browsing securely.
Tips for Using VPN on Windows PC Effectively
To maximize the benefits of your VPN for Windows PC, consider the following tips:
- Always Connect to the VPN: Make it a habit to connect to your VPN every time you access the internet.
- Use Trusted Servers: Opt for servers that are known for performance and reliability, especially when streaming.
- Enable Kill Switch: Many VPNs have a kill switch feature; enable it to ensure your connection is severed if the VPN drops unexpectedly.
- Regularly Update the Software: Keep your VPN application updated to benefit from the latest security features and optimizations.
- Test Your Connection: Use IP leak tests to ensure your actual IP address is not exposed.
Common Misconceptions About VPNs
Despite their many advantages, several misconceptions can deter users from adopting a VPN:
1. VPNs Slow Down Internet Speed
While sometimes a VPN can slow down internet speed due to encryption, many premium VPN services optimize their servers to ensure minimal impact.
2. VPNs Are Only for Privacy
While privacy is a significant benefit, VPNs also enhance security, provide access to geo-restricted content, and can even improve gaming performance.
3. Free VPNs Are Just as Good
Free VPNs often lack the necessary security protections and may sell your data. It’s advisable to invest in a reputable paid service for optimal safety.
Conclusion
In conclusion, a VPN for Windows PC is not just a luxury but a necessity in the modern online world. It ensures your online activities remain private, secures your information from cybersecurity threats, and opens a world of unrestricted content. Whether you are a casual user or deeply immersed in the digital realm, a VPN is an invaluable tool you can’t afford to ignore. Start your journey today with a reliable provider like ZoogVPN and experience the internet in a whole new light!